
Command를 사용하기 위해서는 먼저 Linux terminal에 접속해야 할 것이다. Terminal을 열면 다음과 같은 화면이 나타난다.

1. ls
ls는 'list'의 약자이며, 여러 파일 혹은 디렉토리(폴더)의 리스트를 보여주는 기능이다. 다음과 같이 눌러보자.
ls
현재 위치에서의 모든 파일 및 디렉토리가 보인다. 'directory'시리즈는 설명을 위해 미리 만들어두었다.
ls는 뒤에 추가적인 option을 입력하여 다양하게 사용할 수 있다. 물론 나는 모든 옵션을 다 알지 못하므로, 터미널에 직접 물어보도록 하자. 다음과 같이 입력해 보자.
info ls
정보화면이 나온다. 여기서 아래로 내려보면 여러 가지 키워드에 대한 설명이 나오는데, 영어의 압박이 있는 분들을 위하여 내가 정리해 보겠다.
| Options | 설명 | 용법 |
| -a | 숨겨진 파일도 포함하여 모든 파일을 나열 | ls -a |
| -l | 자세한 리스트 형식으로 파일을 나열 | ls -l |
| -h | 용량 등을 사람이 읽기 쉬운 형태로 표시 | ls -h |
| -r | 역순으로 나열 | ls -r |
| -t | 최신 파일을 먼저 보여줌 | ls -t |
| -R | 하위 디렉토리까지 재귀적으로 나열 | ls -R |
| -S | 파일 크기 순으로 정렬 | ls -S |
| -G | 파일을 색깔로 구분하여 나열 | ls -G |
| -1 | 한 줄에 하나의 파일만 출력 | ls -1 |
| --color=auto | 파일 유형에 따라 색상을 부여하여 표시 | ls --color=auto |
| -d | 디렉토리 자체의 정보를 표시 | ls -d |
| -i | 각 파일의 inode 번호를 표시 | ls -i |
| -g | 그룹 이름을 표시하지 않음 | ls -g |
| -o | 소유자 이름을 표시하지 않음 | ls -o |
많이 사용하는 명령어는 볼드체로 표시하였다. 물론 내 기준이다.
또한 '-'를 기준으로 뒤에 여러 개의 option을 연달아 사용하면 모두 적용되어 listing된다.
예컨데
ls -alh라 한다면 ls의 옵션인 '-a' '-l' '-h'가 모두 적용되어 나타난다.
2. '*'에 대하여
예컨데 'directory'로 시작하는 파일 혹은 디렉토리만 표시하고 싶다고 한다면 다음과 같이 입력할 수 있다.
ls directory*
그러면 앞글자가 directory로 시작되는 모든 파일 혹은 디렉토리가 listing된다. '*'는 앞 혹은 뒤 모두에 사용할 수 있다.
예컨데 '.inp'의 확장자를 가지는 파일만 찾고싶다고 한다면 다음과 같이 입력할 수 있다.
ls *.inp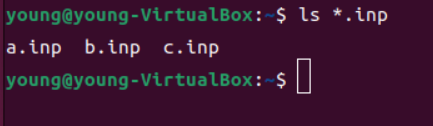
그러면 뒷글자가 .inp 로 끝나는 모든 파일 혹은 디렉토리가 listing된다.
참고로 현재 위치에서의 파일들만 listing되므로, 다른 디렉토리에 있는 파일을 찾고자 하는 경우 해당 디렉토리로 이동해서 listing해야 한다.
3. 몇 가지 활용
사실 하고자 하는 이야기는 이게 다이고, 직접 이용해 가며 익히는 것이 맞다고 생각하지만, 직접 해보라고 하면 무엇을 해야 할지 잘 모르겠는 분들도 계실 것 같아서, 볼드체로 작성된 옵션들을 입력하면 어떻게 되는지 몇 개의 스크린샷을 가지고 왔다. 또한 주로 내가 활용하는 방식에 대해서도 아주 간단히만 커맨트를 달아놓겠다.
3-1) ls -a
Windows와 달리 Linux에서는 파일을 숨기는 기능이 없으며, 파일 이름 앞에 '.'을 붙이면 자동으로 숨김 처리된다. 따라서 앞에 .이 붙어있는 파일 혹은 디렉토리는 'ls'에 의해 나타나지 않는다. 이를 보고자 하는 것이 바로 '-a' 옵션인것이다.
예컨데 '.a' '.b' '.c' 라는 파일이 있다고 해 보자.

이를 찾기 위해 -a 옵션을 사용해 보자.

3-2) ls -l
ls -l은 내가 개인적으로 가장 많이 활용하는 명령어이다. -l 옵션은 파일 혹은 디렉토리의 기본 정보들에 대해 표시한다. 입력해 보면,
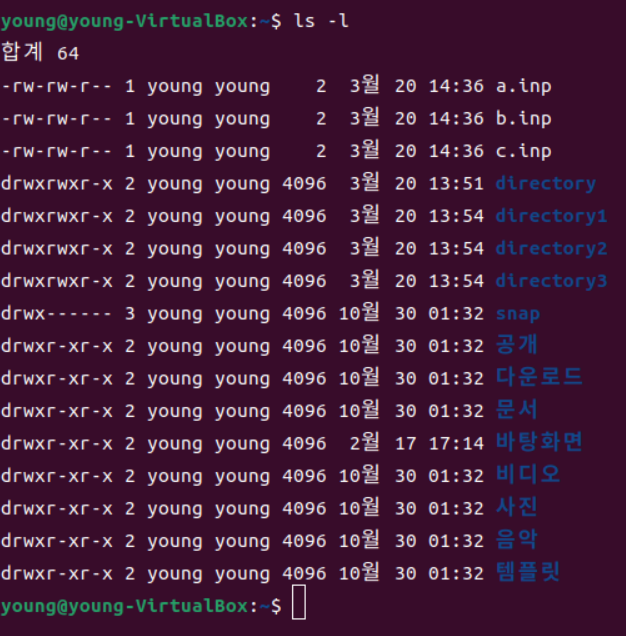
파일 및 디렉토리의 합, 편집 가능 여부, 소유자 및 크기, 그리고 최종 수정 시간이 파일 혹은 디렉토리의 앞에 적혀있다.
나 같은 경우에는 출근해서 최근에 끝난 파일들 혹은 과거에 작성했던 파일들을 찾아봐야 하는 경우가 있는데, 최종 수정 시간을 통해 이를 빠르게 파악할 수 있다.
3-3) ls -h
가끔은 파일의 크기를 알아야 할 때도 있는데, 1024를 기본단위로 사용하는 컴퓨터 메커니즘 특성상 이를 바로 변환해서 알아보기 귀찮은 점이 있다. 이 때 활용할 수 있는 것이 바로 -h 옵션이다.
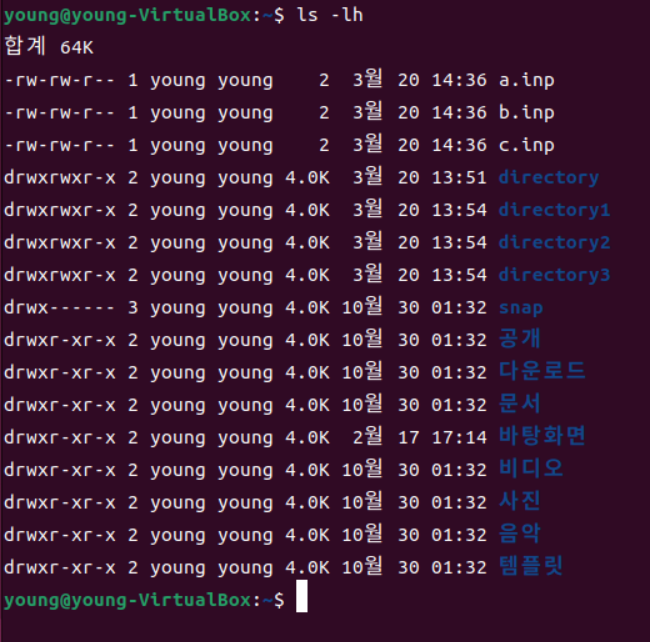
파일 및 디렉토리의 information을 알고자 했기에 -l과, 이를 좀 편하게 보기 위한 -h를 합쳐서 -lh로 입력하였다. 위와 달리 파일의 크기가 kb단위로 바뀌어 있어 보기가 훨씬 편해졌다는 사실을 알 수 있다.
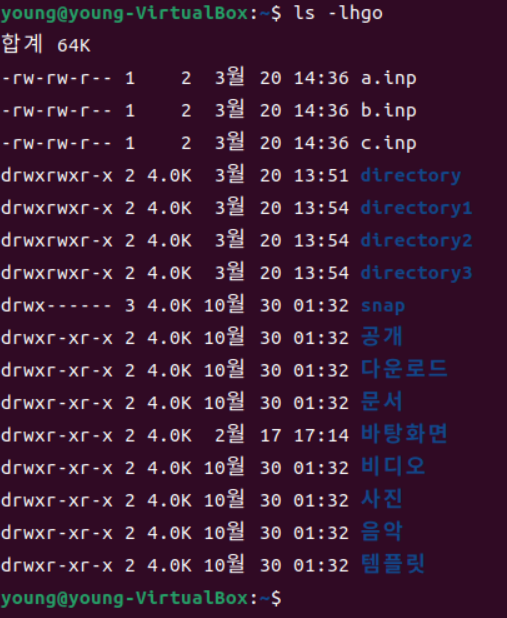
이런식으로 -g와 -o 옵션까지 활용한다면 파일의 그룹 및 소유자 이름까지도 지울 수 있다. 훨씬 보기 편해졌음을 알 수 있다.
가장 기본적인 커맨드인 ls이지만, 생각보다 볼거리가 많다. 잘 공부해서 내 것으로 만들어 보자.
Edited 24.03.20
Edited by 푸른삿포로
[Update]
#240911 썸네일 추가 / 일부 서식 변경
'# Computational Chemistry > Shell script & Linux command' 카테고리의 다른 글
| [L] #7. cat (0) | 2024.11.27 |
|---|---|
| [L] #5. mkdir (0) | 2024.11.26 |
| [L] #3. cp (0) | 2024.09.11 |
| [L] #2. cd (0) | 2024.03.26 |
| [L] #0. Shell script & Linux command 목차 (0) | 2024.03.20 |




댓글